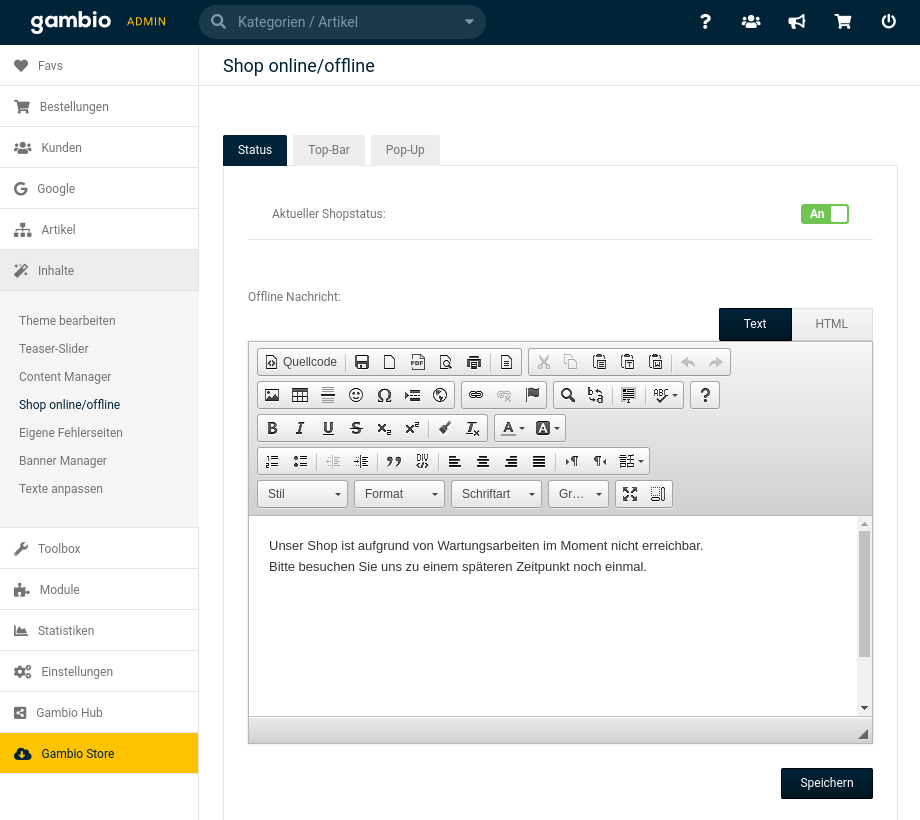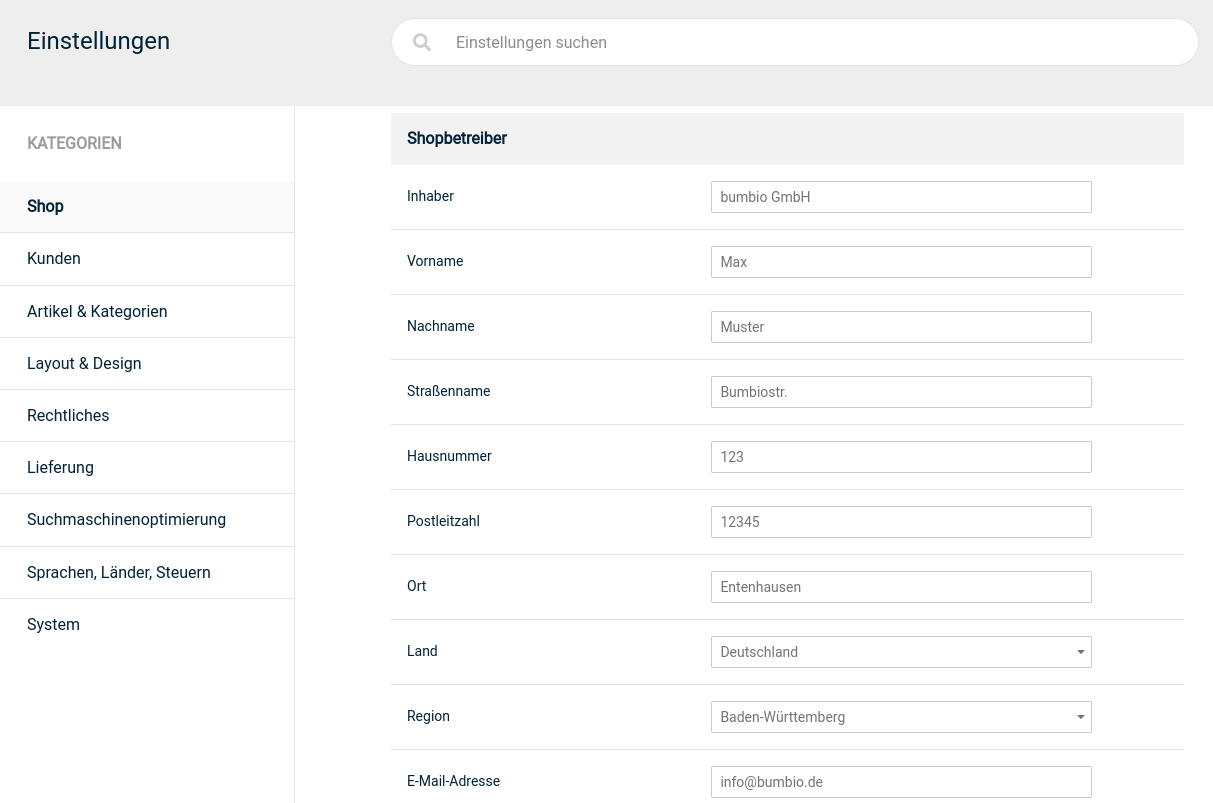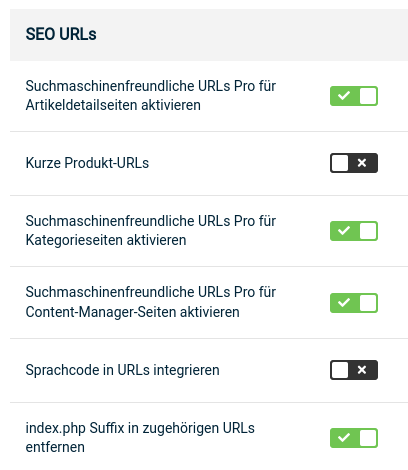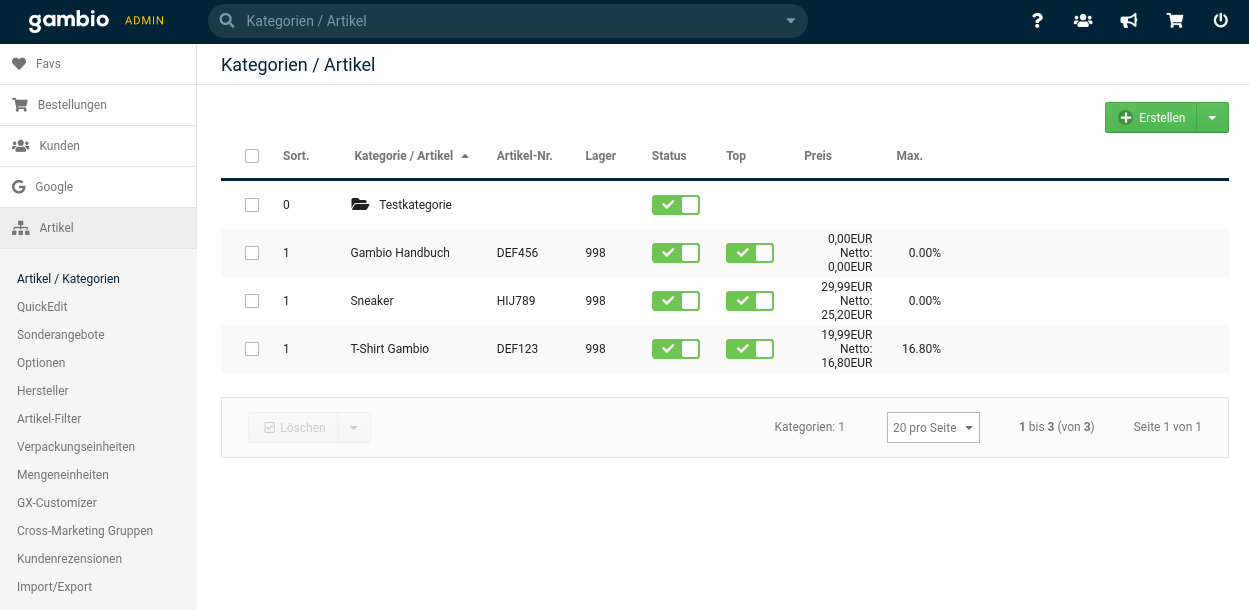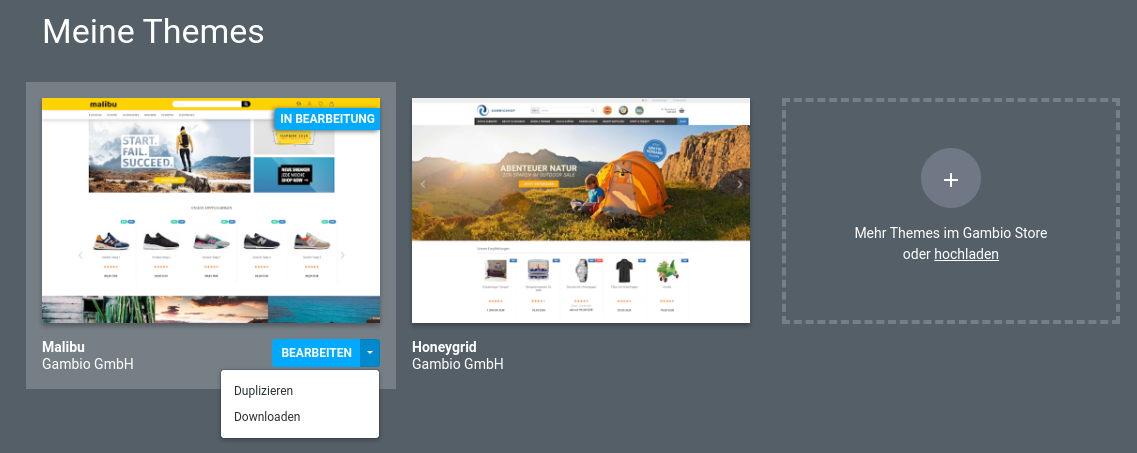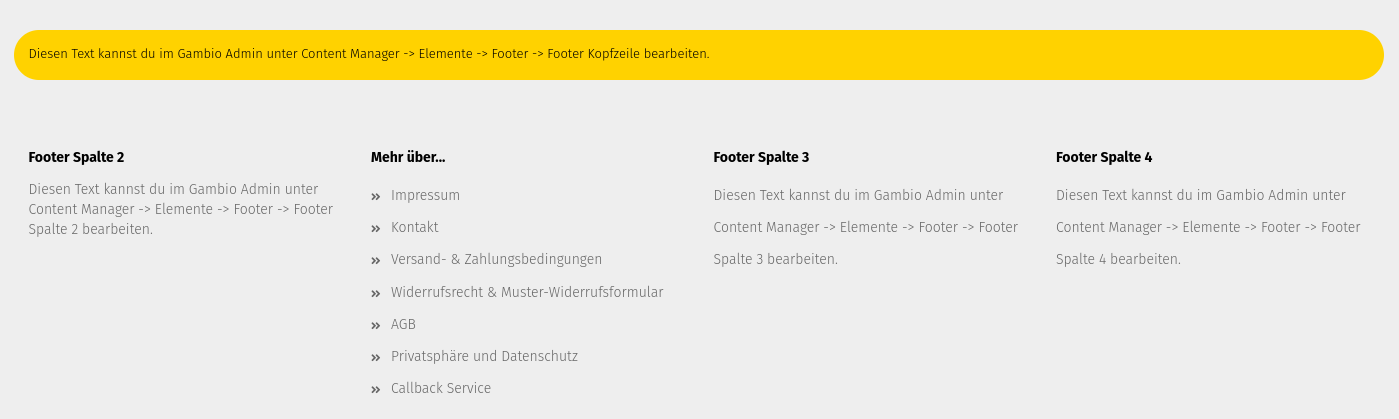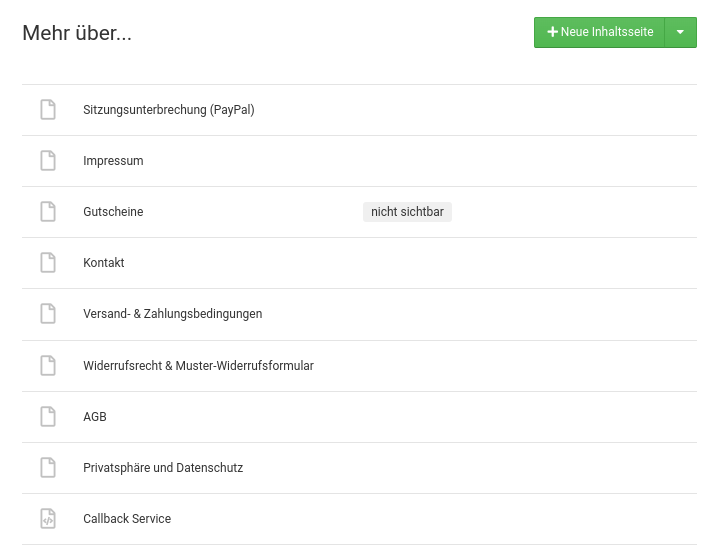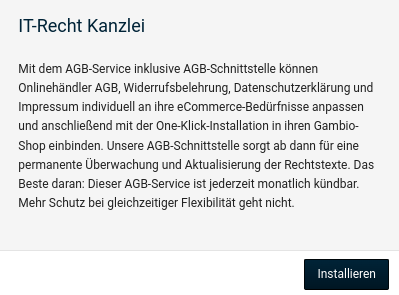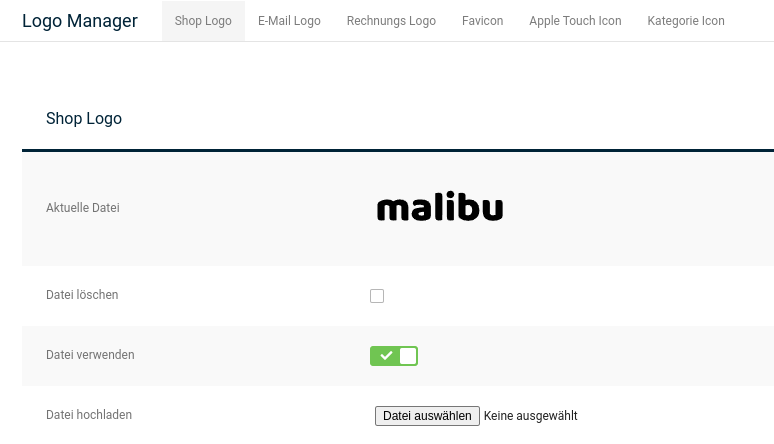Inhaltsverzeichnis
Den Gambio-Shop einrichten in 7 Schritten: Von den allgemeinen Einstellungen über Kategorien & Produkte, das Shop-Design, die obligatorischen Rechtstexte, Zahlungsarten und Versandmethoden bis zum Shop-Logo. So machen machen wir den Shop startklar, um die ersten Umsätze zu generieren.
Als Vorarbeit haben wir bereits den Gambio Download durchgeführt und die Gambio-Installation erfolgreich abgeschlossen, so dass wir jetzt mit einem jungfräulichen Onlineshop arbeiten.
Direkt nach der Installation ist der Shop bereits online, also für jeden Besucher aufrufbar. Eine Baustellenseite mit Testartikeln, dafür ohne gültiges Impressum macht keinen guten Eindruck und könnte Ärger bedeuten. Wir sollten den Shop deshalb in eine Art Wartungsmodus versetzen, während wir uns um die Einrichtung kümmern.
Im Adminbereich unter Inhalte > Shop online/offline finden wir die entsprechende Option und können Schaulustige mit einem freundlicheren Text oder lustigen Bauarbeiter-Bildchen beglücken.
Die meisten Shopbetreiber möchten schnurstracks verkaufen statt sich mit der Technik aufzuhalten. Die Einrichtung des Gambio-Shops selbst zu übernehmen statt einer Gambio Agentur zu überlassen hilft uns jedoch, die Grundfunktionalitäten der Software kennenzulernen. Dieses Verständnis erleichtert 1. die Kommunikation mit einer Agentur, sollten wir doch mal eine benötigen und spart 2. bares Geld, wenn man feststellt, dass die Einstellung selbst zu tätigen sogar einfacher ist, als einen Dienstleister damit zu beauftragen.
Einstellungen vornehmen
Los geht es mit dem ersten Gambio-Admin-Login mittels E-Mail-Adresse und Passwort, wie bei der Installation festgelegt. Die erforderlichen Shopbetreiberdaten haben wir ebenfalls schon bei der Installation hinterlegt können diese kontrollieren und ergänzen. Dieser Blog-Beitrag soll nicht das Handbuch ersetzen. Deshalb nur einige Hinweise:
Bei der Abfrage der Kundendaten gilt das Prinzip der Datensparsamkeit. Schlanke Formulare erhöhen zudem die Chance auf einen erfolgreichen Kaufabschluss. Bundesland & Stadtteil zum Beispiel sind in der Regel Störfaktoren, Geburtsdatum & Telefonnummer könnten als zu tiefen Eingriff in die Privatsphäre vom Kauf abschrecken. Zur unscheinbaren Option Straße und Hausnummer trennen lohnt sich ein Blick auf den Beitrag 🖆 Straße & Hausnummer prüfen in Gambio GX4 inklusive kostenlosem Zusatztool.
Unter Layout & Design sind einige Einstellungsmöglichkeiten hinfällig, weil die Funktionalitäten in StyleEdit-Widgets gewandert sind.
Im Abschnitt Suchmaschinenoptimierung sind unter den SEO-URLs auf jeden Fall die 3 Häkchen bei Suchmaschinenfreundliche URLs Pro zu setzen. Wird der Shop mehrsprachig? Gambio kann im Auslieferungszustand deutsch und englisch, wobei englisch standardmäßig auch schon aktiviert ist. Sprachcode in URLs integrieren zu aktivieren ist ein Muss, wenn Sie den Gambio-Shop mehrsprachig präsentieren. Diese Einstellungen gleich von Anfang richtig vorzunehmen, spart in Sachen Gambio SEO jede Menge Unannehmlichkeiten. Ein Blick in die ultimative Anleitung zu Gambio SEO Boost & Meta-Angaben lohnt sich. Auf die Sitemap kommen wir später noch zu sprechen.
Sprachen, Länder, Steuern: Wie erwähnt ist englisch standardmäßig aktiviert. Wenn der Shop nur deutschsprachig sein und bleiben soll, müssen wir also englisch deaktivieren. Sofern wir zunächst mit deutsch starten wollen und die englischen Inhalte später online stellen möchten, deaktivieren wir englisch zumindest im Frontend. So können wir komfortabel englische Artikelbeschreibungen etc. ergänzen ohne bei Google und Besuchern wegen Baustellenstatus Zweifel an der Seriosität unseres Shops zu wecken.
Nach der Shop-Installation ist nur ein Land aktiviert. Sofern sich unser Sitz innerhalb der EU befindet, gilt es, die rechtlichen Anforderungen des Geoblocking-Verbots zu erfüllen. Demnach sind im Normalfall weitere Länder zu aktivieren, auch wenn in diese keine Lieferung erfolgen sollte. Die Einschränkung des Liefergebiets erfolgt über die Konfiguration der Versandmodule.
In der Sektion System erwartet uns der Abschnitt E-Mail Optionen. Üblicherweise sollte man im Livebetrieb des Gambio-Shops den SMTP-Versand in Gambio einrichten, um die Zustellrate von Bestellbestätigungen & weiteren E-Mails zu erhöhen.
Kategorien und Produkte
Jetzt geht es darum, die ersten Kategorien und Produkte anzulegen. Bei der Installation hat Gambio bereits einige Dummy-Artikel und eine Testkategorie angelegt.
Anhand derer können wir uns anschauen, wie Variantenartikel (T-Shirt Gambio), Artikel mit Variantenkombinationen (T-Shirt), Artikel mit Zusatzoptionen (Laptop mit optionaler Garantieverlängerung) und Download-Artikel (Gambio Handbuch) anzulegen sind und die Variantenauswahl aus Nutzersicht funktioniert.
Bevor wir die Dummy-Artikel löschen, können wir sie nutzen, um uns mit dem QuickEdit (Gambios Bulk-Edit-Tool) und dem CSV Import / Export im Menüpunkt Artikel > Import / Export vertraut zu machen. Denn Gambios Eingabemaske für neue Produkte lässt im Vergleich zu anderen Shopsystemen in puncto Kompaktheit und Bedienerfreundlichkeit etwas zu Wünschen übrig. Der QuickEdit und Gambio CSV-Import sind deshalb potenziell geeigneter, um effizient unsere Artikeldaten in den Shop zu bringen.
Via Erstellen-Button legen wir unseren ersten Artikel an. Dabei gilt es zu beachten, dass es keinerlei Pflichtfeldprüfung gibt. Es lässt sich also tatsächlich ein neuer Artikel ohne Name, Beschreibung und Preis anlegen. Also nach Klick auf Speichern am besten gleich mittels Produkt aufrufen prüfen, ob der Artikel wunschgemäß im Shop dargestellt wird.
Design und Farben
Wir passen das Design und die Farben unseres Shops nach unseren Vorstellungen an. Layout-Anpassung in Gambio heißt in erster Linie: Den StyleEdit aufrufen. Diesen starten wir durch Klick auf den Menüpunkt Inhalte und landen direkt im Bearbeitungsmodus für das vorausgewählte Theme Malibu.
Um das Theme zu wechseln, klicken wir im StyleEdit oben links auf das Burger-Icon. Standardmäßig steht als Malibu-Alternative dessen Vorgänger Honeygrid zur Auswahl. Wir haben jedoch auch die Möglichkeit, eigene Themes hochzuladen. Im Falle umfangreicher Anpassungen an der Layout-Struktur empfiehlt sich ein Klon des aktuellen Themes, den wir ebenfalls im StyleEdit erstellen und die Kopie herunterladen können.
Bei der Theme-Bearbeitung bietet uns der StyleEdit eine Vielzahl von Möglichkeiten, vom Anpassen der Primärfarbe bis hin zu Schriftarten und Hintergrundbildern. Wir gestalten unseren Shop so, dass er zu unserem Markenimage, Sortiment und vor allem unserer Zielgruppe passt.
Bei Aufruf des Frontends finden wir zudem verschiedene Hinweise auf zu bearbeitende Texte. Bevor wir mit unserem Shop online gehen, müssen diese Platzhalter natürlich verschwinden. Praktischerweise zeigen uns die Dummies den Weg zur Bearbeitungsmöglichkeit. Alternativ können wir sie aber auch einfach im Content-Manager unsichtbar schalten, wenn wir an der Stelle keinen Inhalt präsentieren möchten.
Rechtstexte hinterlegen
Der Shop braucht ein Impressum und wichtige Rechtstexte wie AGB oder Datenschutzerklärung. Dabei haben wir 2 Möglichkeiten: Entweder passen wir die Texte selbst an oder wir beziehen sie automatisiert über eine Schnittstelle.
Möchten wir die Rechtstexte händisch hinterlegen finden wir im Content-Manager unter dem Abschnitt Mehr über… folgende Seiten
- Impressum
- Kontakt
- Versand- & Zahlungsbedingungen
- AGB
- Privatsphäre und Datenschutz
- Callback Service
Alle diese Seiten enthalten Platzhalter, die es durch den passenden Inhalt zu ersetzen gilt.
Um Rechtstexte automatisiert via Schnittstelle abrufen zu können, benötigen wir ein Paket beim entsprechenden Dienstleister. Folgende Schnittstellen sind in Gambio vorkonfiguriert und können durch Installation des jeweiligen Moduls im Admin-Menüpunkt Module und Eingabe von Tokens (API-Key) aktiviert werden:
- Händlerbund Rechtstexte
- Protected Shops
- IT-Recht Kanzlei
- janolaw AGB Hosting-Service
Zahlungsarten bestimmen
Die einfache Grundregel lautet: Je mehr Zahlungsarten wir anbieten, desto höher die Conversion Rate. Dazu gibt es unzählige Studien, z.B. Erfolgsfaktor Payment von ibi research. Für den schnellen Start oder um selbst eine Test-Bestellung durchzuführen, bieten sich EU-Standard Banküberweisung, Rechnung oder Vorkasse (Überweisung) an, die wir unter Module Zahlungsweisen > Sonstige aktivieren können.
Um Kunden die mühsame Dateneingabe im Bestellprozess zu ersparen, empfehlen sich die Express-Checkouts von PayPal oder Amazon Pay für Gambio.
Für Schweizer Onlineshops führt kaum ein Weg am bereits mitgelieferten Zahlungsmodul Postfinance v2 vorbei. International und als praktisch einzige Lösung, Apple Pay mit Gambio anzubieten, empfiehlt sich ein Blick auf das Mollie-Modul für Gambio.
Versandmodule einrichten
Wir legen fest, welche Versandmodule wir anbieten möchten und wie die Versandkosten berechnet werden sollen. Dabei können wir verschiedene Versandoptionen wie Standardversand, Expressversand oder Versandkostenfrei ab einem bestimmten Bestellwert anbieten.
Machen wir uns nichts vor: Die Angabe der Versandkosten in Gambio könnte benutzerunfreundlicher nicht sein und man ist froh, wenn sie einmal eingerichtet sind. Die Artikel-Versandkosten (gambioultra) erwarten die Angabe von Versandkosten auf Ebene der einzelnen Artikel.
Die am häufigsten genutzten Versandarten sind Pauschale Versandkosten (flat), Unversicherter Versand (zones), Versand (b2czones), Versandkosten nach Preis/Gewicht (table) und Versicherter Versand (zonese).
Bei Selbstabholung gilt es im Hinterkopf zu behalten, dass PayPal nicht zur Verfügung steht. Denn einer der ersten Selbstabholer wird mit dieser Frage um die Ecke kommen 🙂
Der kostenfreie Versand ab einem bestimmten Warenwert lässt sich zwar auch mit dem Table-Modul realisieren. Vorgesehen sind hierfür aber entweder Versandkostenfrei (freeamount) oder das Modul Versandkosten (ot_shipping) unter Module > Zusammenfassung.
Logo hochladen
Zu guter Letzt, hinterlegen wir ein Logo für unseren Shop. Ein einzigartiges Logo verleiht unserem Shop ein professionelles Erscheinungsbild und stärkt unsere Markenidentität. Den Logo-Manager erreichen wir über die Kategorie Layout & Design in den Einstellungen.
Das Shop Logo und E-Mail Logo sollten natürlich aufeinander abgestimmt sein. Das Rechnungs Logo benötigen wir nur, wenn wir Rechnungen über Gambio statt über ein angeschlossenes Buchhaltungsprogramm erstellen.
Zwecks Branding und SEO rentiert sich die einmalige Investition von ein paar Minuten für das Favicon. Hier sind die Gambio-Bordmittel leider völlig unzureichend. Ein super Tool, das uns den Großteil der Arbeit für Favicon, Apple Touch Icon etc. abnimmt, stelle ich im Blog-Beitrag zum Gambio Favicon vor.
Herzlichen Glückwunsch! Mit diesen 7 Schritten haben wir erfolgreich unseren Gambio Shop eingerichtet und sind bereit, unsere ersten Besucher zu empfangen und die Umsätze zu generieren. Wenn der Shop online ist, können wir in puncto SEO unsere Sitemap generieren und bei Google einreichen, diesen und weitere Vorgänge via Gambio CronJob automatisieren. Und natürlich gibt es jede Menge Gambio Module, die den Shop weiter voranbringen.
Happy Selling! 🚀