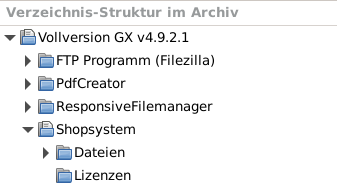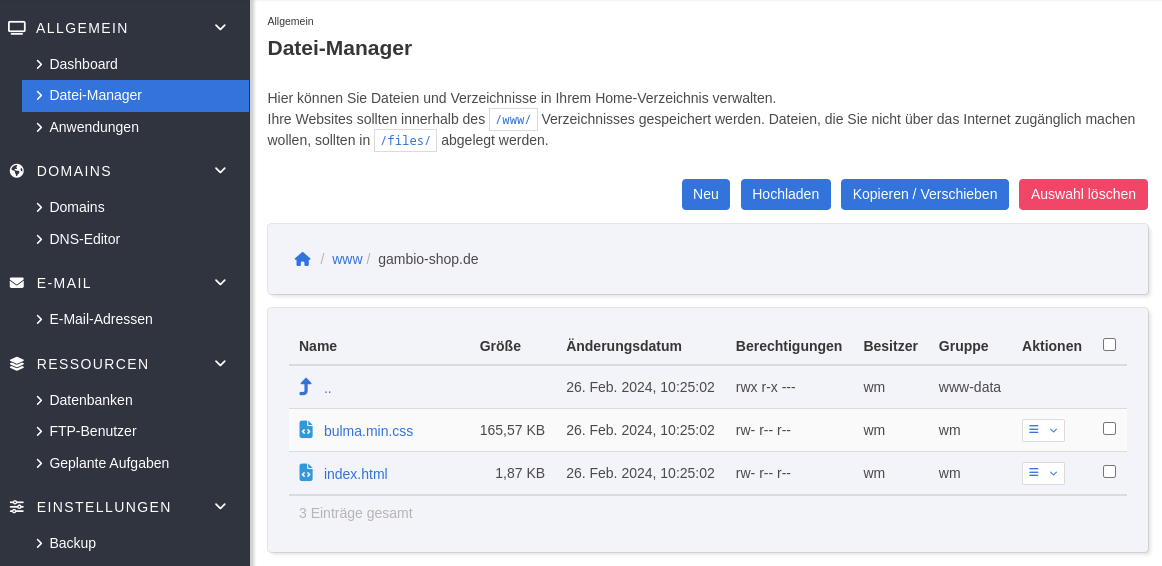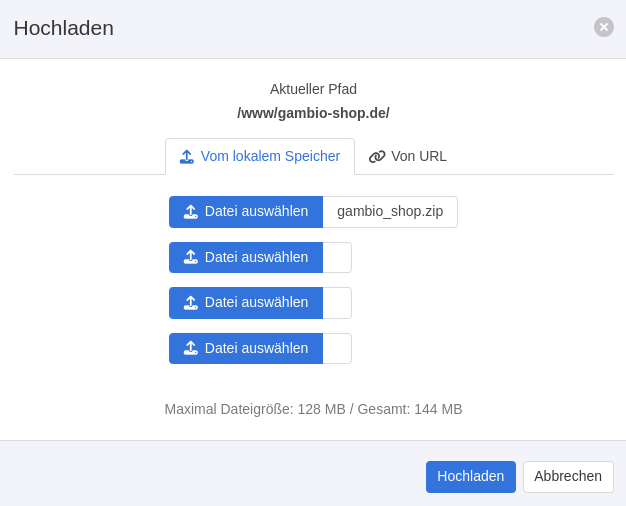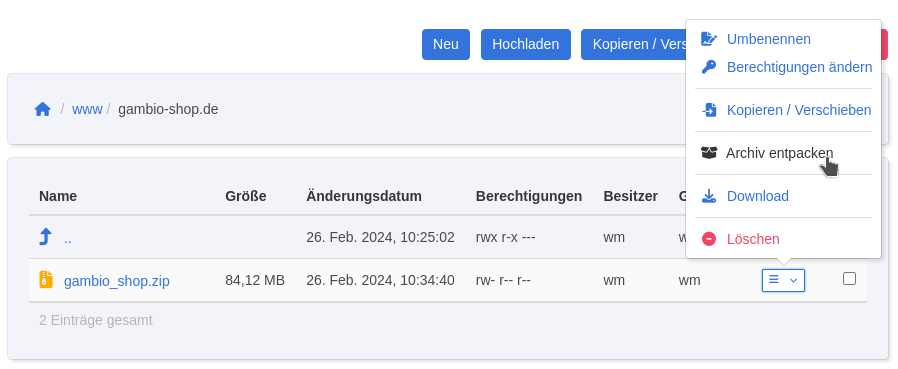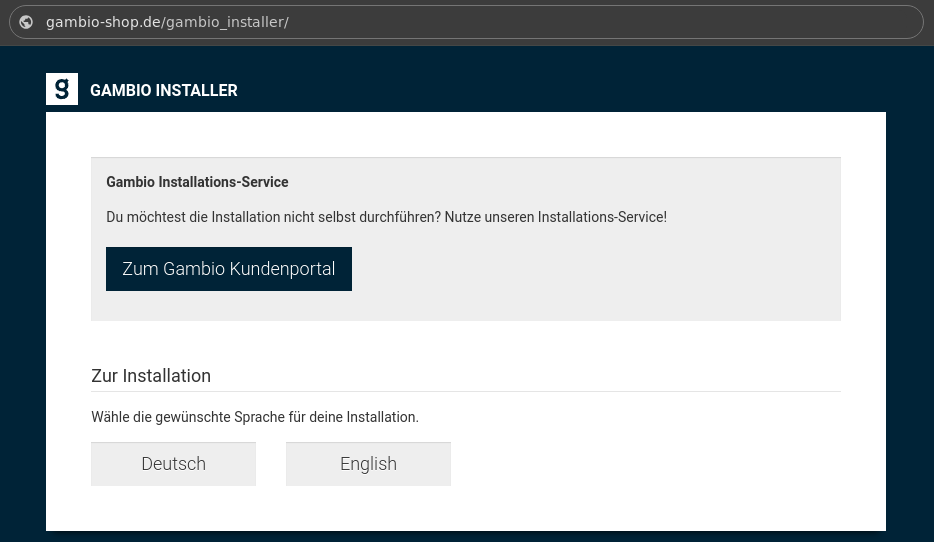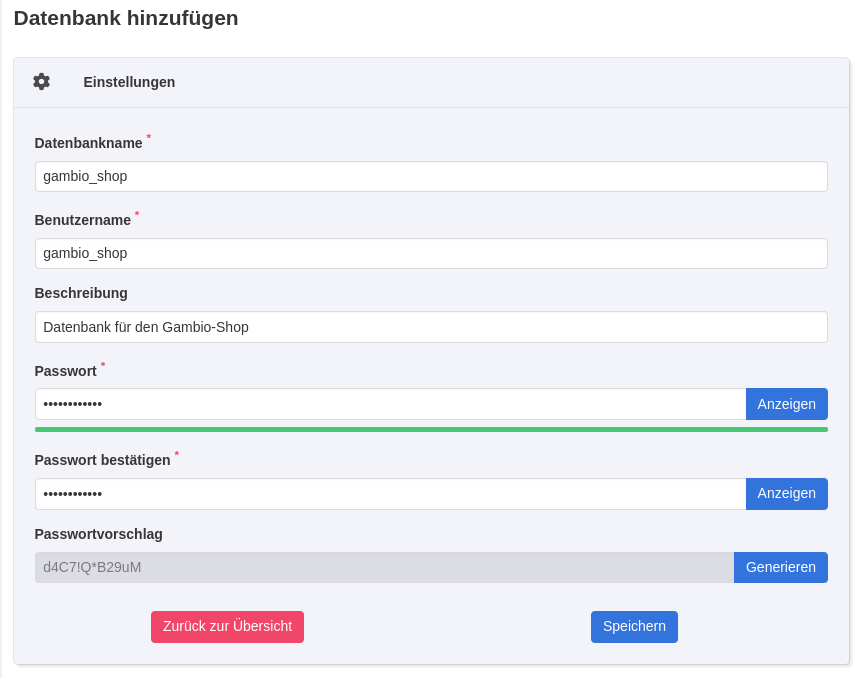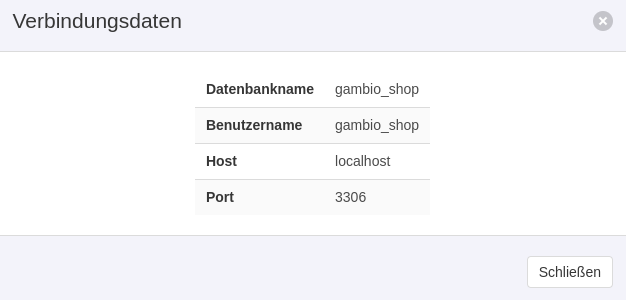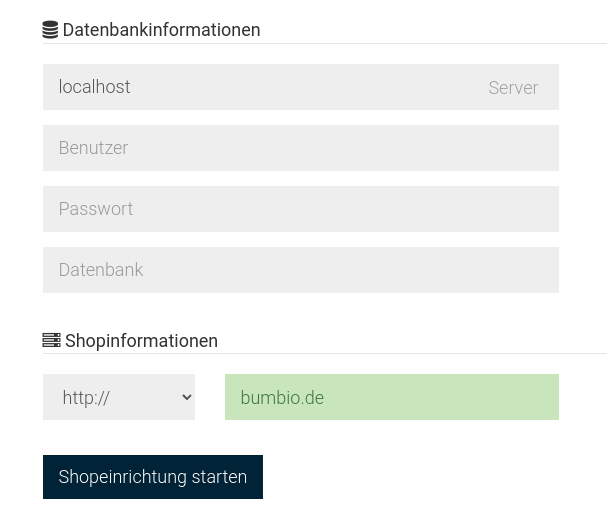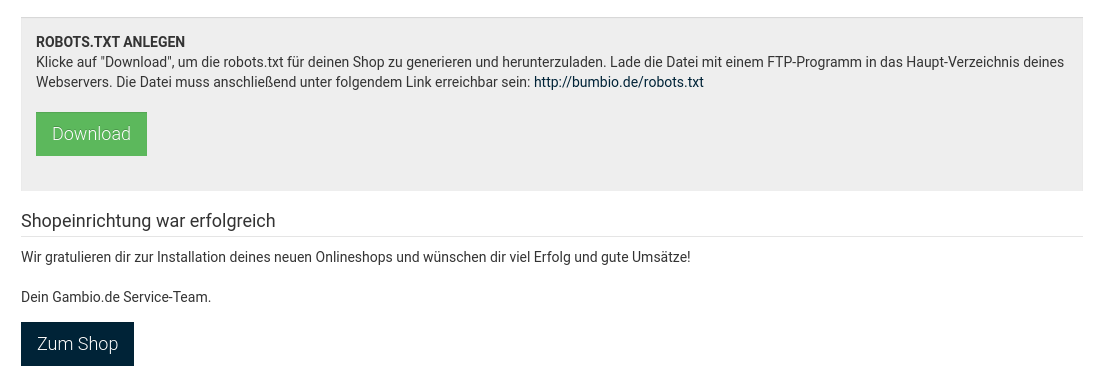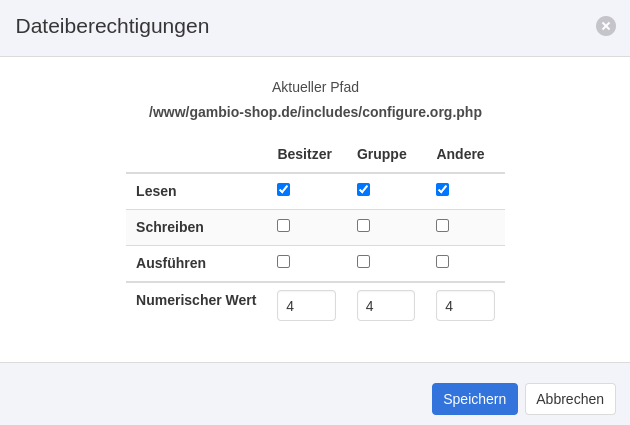Inhaltsverzeichnis
Gambio installieren heißt, dass wir den Gambio Download abgeschlossen haben und in diesem Einsteiger-Tutorial die eigentliche Installation des Gambio-Shops auf dem Server vornehmen, also Dateien übertragen und Datenbank einrichten.
Das sollte auch ohne Informatik-Studium in 5-10 Minuten machbar sein. Somit ist die Installation in Eigenregie sowohl günstiger als auch zeitsparender im Vergleich dazu, eine Gambio Agentur damit zu beauftragen.
Audiovisuelles Tutorial bevorzugt? Auf meinem YouTube-Kanal gibt es 2 Videos, in denen ich einen Gambio-Shop installiere.
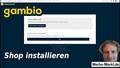
Gambio Einsteiger Tutorial: Den Shop auf dem eigenen Webspace installieren am Beispiel Keyweb.
Startklar in wenigen Minuten und ohne technisches Know-how: So installieren sie den Gambio Shop ganz einfach im Browser.
Datei-Upload
Bei einer lokalen Testinstallation können wir diesen Schritt überspringen. Wir gehen jetzt aber davon aus, dass wir mit dem Shop live Umsätze generieren möchten, haben uns bereits für einen Gambio Hosting Anbieter entschieden, der die Systemvoraussetzungen des Gambio-Shops erfüllt.
Zip-Datei hochladen
Die meisten Hosting-Anbieter erlauben uns, Zip-Dateien hochzuladen und auf dem Server zu entpacken. Das geht viel schneller als der Upload Tausender einzelner Dateien und ist wesentlich zuverlässiger. Das von Gambio heruntergeladene Zip-Paket enthält jedoch Dateien, die wir nicht benötigen und die Verzeichnisse müssen etwas sortiert werden. Das erledigen wir einfacher auf dem lokalen Rechner als im Dateimanager auf dem Server:
- Zip entpacken
- Die beiden Verzeichnisse
PdfCreatorundResponsiveFilemanagerverschieben nachShopsystem/Dateien - Ins Verzeichnis
Shopsystem/Dateienwechseln und sicherstellen, dass alle Dateien einschließlich der versteckten Datei.htaccessangezeigt werden (ggf. mit Strg + H oder im Dateimanager die Option aktivieren) - Alle Dateien inkl. Verzeichnisse innerhalb des Verzeichnisses
Shopsystem/Dateienmarkieren und als Zip verpacken, z.B. mit Namengambio_shop.zip. - Einloggen ins Serververwaltungstool des Hosting Anbieter, z.B. Plesk, KAS, konsoleH oder KeyHelp und in den jeweiligen Dateimanager wechseln.
Ins Wurzelverzeichnis der Domain (i.d.R. heißt das Wurzelverzeichnis
httpdocs,htdocs,public_htmloderwww) bzw. gewünschtes Unterverzeichnis (z.B.shop) wechseln, ggf. vorhandene Baustellenseiten-Inhalte löschen.Zip-Datei hochladen.
Archiv entpacken.
Entpackt via FTP-Programm hochladen
Die zweite Möglichkeit der Dateiübertragung besteht darin, die entpackten Dateien mithilfe eines FTP-Programms wie FileZilla auf den Server hochzuladen. Hierfür benötigen wir Zugangsdaten vom Hosting-Provider, um eine Verbindung zum Server herzustellen. Dieser Schritt erfordert etwas technisches Verständnis und dauert deutlich länger, funktioniert aber letztlich genauso:
- Zip entpacken
- FTP-Verbindung herstellen
- Auf der Serverseite (in FileZilla rechter Hand) ins Wurzelverzeichnis bzw. gewünschtes Unterverzeichnis der Installation (z.B.
shop) wechseln. - Auf der Client-Seite (zeigt unser lokales Dateisystem, in FileZilla links) zum entpackten Verzeichnis wechseln, z.B.
Downloads/Vollversion GX v4.9.2.1 - Alle Dateien einschl. Verzeichnisse aus dem Verzeichnis
Shopsystem/Dateienhochladen (darauf achten, dass auch die versteckte Datei.htaccessmit hochgeladen wird). In FileZilla lassen sich Dateien durch Markieren und Auswahl mittels rechter Maustaste, durch Auswahl + Enter oder auch einfach durch Ziehen mit dem Mauszeiger hochladen. - Die beiden Verzeichnisse
PdfCreatorundResponsiveFilemanagerins selbe Verzeichnis laden (also wirklich die Verzeichnisse, nicht nur deren Inhalt).
Installations-Routine aufrufen
Nachdem die Dateien erfolgreich auf den Server hochgeladen wurden, können wir die Installationsroutine aufrufen. Hierzu geben wir einfach die Domain (und ggf. Unterverzeichnis) in die Adresszeile unseres Browsers ein und folgen den Anweisungen auf dem Bildschirm. Der Gambio Installer führt uns durch den Installationsprozess des Gambio-Shops und der Einrichtung unserer Datenbank.
Datenbank anlegen
Während der Installation werden Datenbankinformationen benötigt. Diese Informationen umfassen den Hostnamen, Datenbanknamen, den Benutzernamen und das Passwort.
Die Datenbank legen wir im Kundenmenü bzw. Verwaltungsoberfläche des Hosters an.
Je nach verwendetem Tool können wir die Daten nicht selbst festlegen, sondern werden sie automatisch generiert und uns nach Anlegen der Datenbank angezeigt. In jedem Fall müssen wir uns das Passwort für den Datenbankbenutzer notieren.
Alle weiteren Daten können wir nachträglich einsehen. Das Passwort hingegen müssten wir im Falle des Verlusts zurücksetzen.
Den Hostnamen erfahren wir spätestens durch Klick auf einen Link wie Verbindungsdaten anzeigen.
Alternativ gibt es i.d.R. einen Link zu phpMyAdmin, der etwa Login oder Datenbank verwalten heißt. phpMyAdmin zeigt uns ebenfalls den Hostnamen als Server an.
Haben wir nun alle benötigen Datenbankinformationen? Dann kopieren wir sie in das Formular der Installationsroutine.
Die Shop-URL ist ohne etwaiges Unterverzeichnis anzugeben. Also selbst wenn unser Shop unter gambio-shop.de/shop/ erreichbar sein soll, geben wir nur gambio-shop.de an.
Ein Klick auf Shopeinrichtung starten erstellt die erforderlichen Tabellen für den Gambio-Shop.
Shopbetreiberdaten hinterlegen
Im nächsten Schritt geben wir die Informationen zum Shopbetreiber an. Adressdaten etc. bedürfen keiner Erklärung und können bei Bedarf später in den Einstellungen korrigiert werden.
Warnmeldungen beseitigen
Die eigentliche Installation ist damit erfolgreich abgeschlossen und der Shop auch schon direkt live – mit Dummy-Artikeln, dafür ohne Rechtstexte. Ein Zustand, den wir baldmöglichst ändern sollten. Deshalb ignorieren wir den Hinweis bzgl. der Gambio robots.txt an dieser Stelle. Darum kümmern wir uns später.
Starten wir zunächst mit dem Gambio Admin Login, d.h. wir nutzen die normale Kundenanmeldung mit den Logindaten, die wir bei der Installation angegeben haben und klicken anschließend auf den farblich hinterlegten Link Admin im Kopfbereich.
Im Adminbereich begrüßen uns zunächst mehrere Warnhinweise. Wir kommen dem berechtigten Tipp nach, das Installationsverzeichnis zu löschen, indem wir auf den entsprechenden Löschen-Button klicken.
Das war einfach 🙂
Etwas kniffeliger, aber ebenfalls lösbar ist die von Gambio gewünschte Anpassung der Zugriffsrechte für Konfigurationsdateien:
- admin/includes/configure.org.php
- admin/includes/configure.php
- includes/configure.org.php
- includes/configure.php
Hierfür können wir entweder wieder zum Dateimanager oder alternativ zum FTP-Programm greifen. Ganz Coole verwenden den chmod-Befehl auf der Konsole.
Nach einem anschließenden Reload der Admin-Startseite sollten die Warnhinweise verschwunden sein.
Damit wir Google und potenzielle Kunden nicht mit einer Baustellenseite beglücken, sollten wir schnellstmöglich den Gambio Shop einrichten. Dazu gehört, den Gambio SEO Boost zu aktivieren, das Einrichten von Versand- und Zahlungsmethoden sowie das Anpassen von Rechtstexten und natürlich das Anlegen von Produkten.