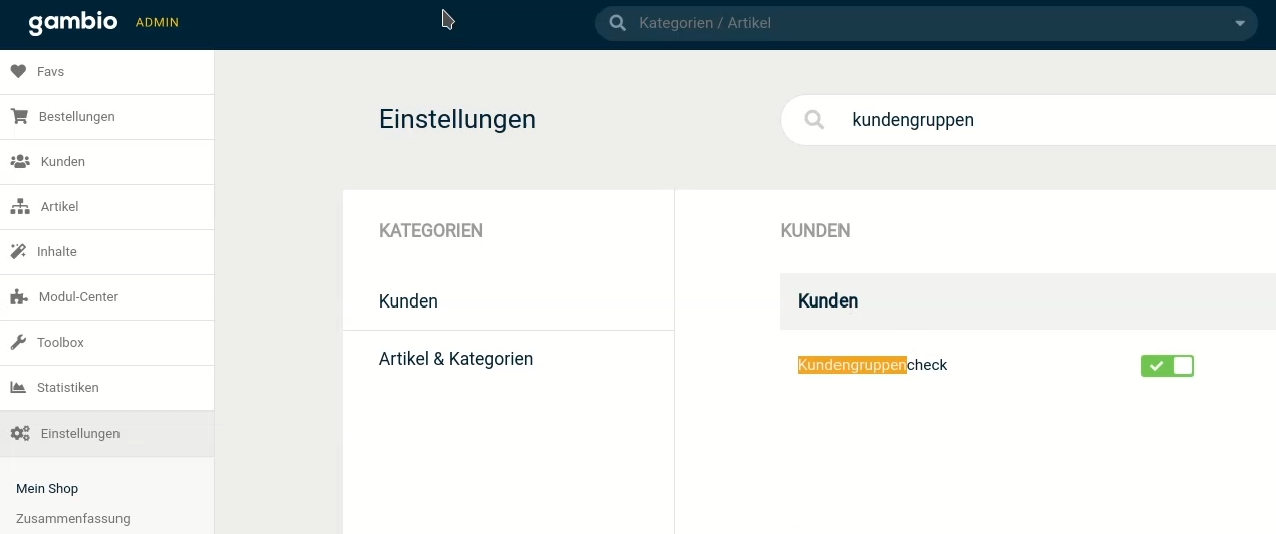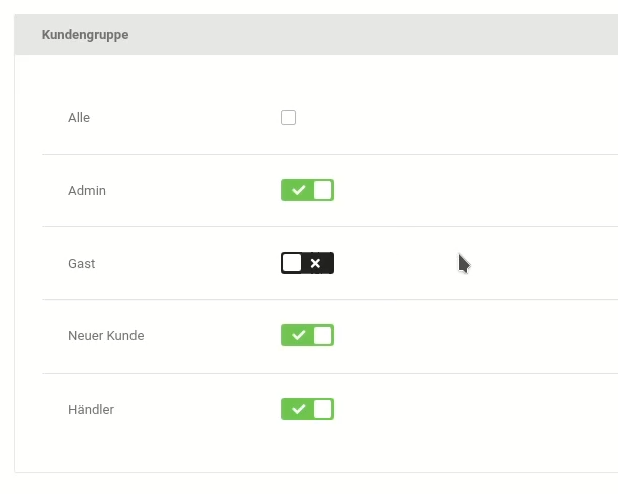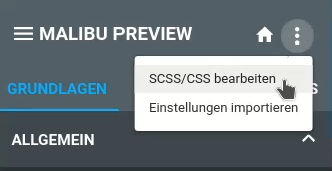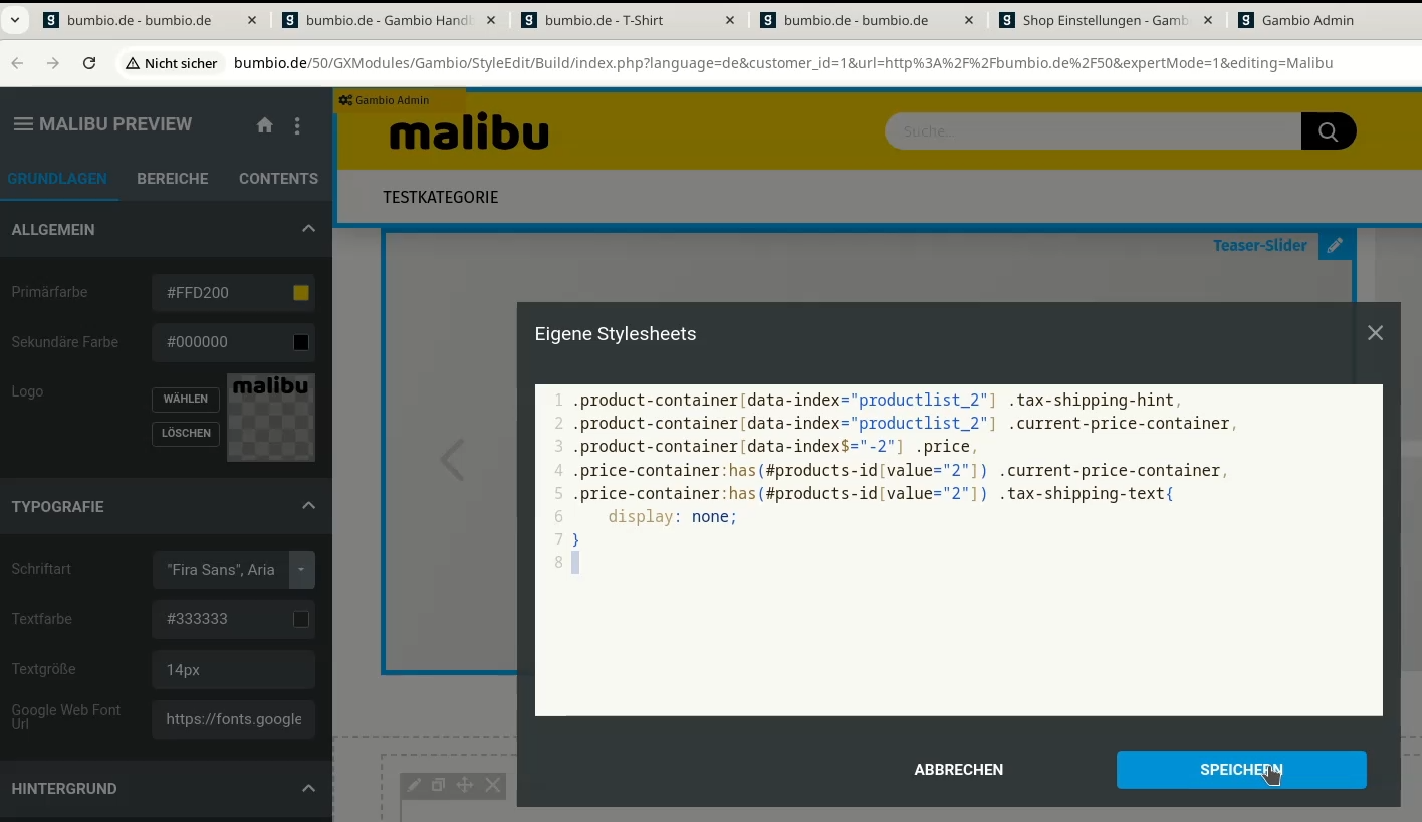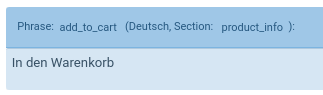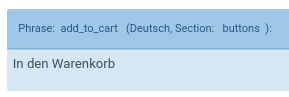Inhaltsverzeichnis
Bestimmte Artikel nur für registrierte Kunden sichtbar machen, die Preisanzeige für bestimmte Produkte ausblenden und den Warenkorb-Button individuell anpassen? Darum kümmern wir uns in diesem Gambio-Tutorial.
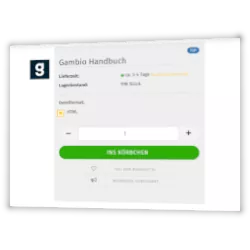

Artikel nur für registrierte Kunden sichtbar schalten via Kundengrupppen-Check, Preis für bestimmte Artikel ausblenden und für einzelne Produkte den Warenkorb-Button umbenennen.
Artikel nur für registrierte Kunden sichtbar machen
Falls Sie bestimmte Produkte nur für angemeldete Nutzer zugänglich machen möchten, etwa exklusive Angebote, können Sie dies über den Kundengruppen-Check im Gambio-Backend konfigurieren:
- Gehen Sie im Admin-Bereich zu den Einstellungen und aktivieren Sie den Kundengruppen-Check.
- Öffnen Sie die Bearbeitungsseite des Produkts, das Sie nur für registrierte Kunden anzeigen möchten.
- Unter dem Abschnitt „Kundengruppen“ entfernen Sie das Häkchen bei der Gruppe „Gäste“.
- Speichern Sie die Einstellungen.
Ab diesem Punkt wird der Artikel nur noch für angemeldete Nutzer angezeigt. Falls ein nicht angemeldeter Nutzer versucht, den Artikel aufzurufen, erhält er eine „404 Fehlerseite“. Diese Seite können Sie individuell gestalten, um ein freundlicheres Nutzererlebnis zu schaffen.
Vorsicht Fallstrick: Wie in der Videoversion dieses Blog-Beitrags zu sehen, tappe ich selbst in die Falle, bei neuen Artikeln die Freigabe für die gewünschten Kundengruppen zu übersehen.
Preis bei bestimmten Artikeln ausblenden
Zugegeben: Das ist schon ein sehr spezieller Fall. Weder möchten wir via Kundengruppe die Preisanzeige für alle Artikel deaktivieren, noch soll der Preis nur auf Anfrage ersichtlich sein, wie es mittels Artikelpreisstatus realisierbar wäre.
Nein: Für bestimmte Artikel soll kein Preis angezeigt werden, der Artikel aber dennoch käuflich sein. Dafür benötigen wir die ID des betreffenden Produkts und ein wenig CSS-Code.
Die Produkt-ID finden wir an verschiedenen Stellen im Quellcode oder einfach in der Adresseingabezeile des Browsers, bei Aufruf der Artikel-bearbeiten-Seite.
Eine mögliche Anlaufstelle für das Ausblenden ist das eigene CSS im StyleEdit, den wir im Gambio-Admin über den Menüpunkt Inhalte erreichen. Wir öffnen das Eingabefeld fürs eigene CSS mittels der 3 vertikalen Punkte oben links und Klick auf den Link SCSS/CSS bearbeiten.
Wenn Sie den Preis nur auf Anfrage oder unter bestimmten Bedingungen anzeigen möchten, können wir die Preisanzeige über CSS gezielt ausblenden. Ersetzen dabei Sie „123“ durch die ID des Produkts, bei dem Sie den Preis verbergen möchten:
.product-container[data-index="productlist_123"] .tax-shipping-hint,
.product-container[data-index="productlist_123"] .current-price-container,
.product-container[data-index$="-123"] .price,
.price-container:has(#products-id[value="123"]) .current-price-container,
.price-container:has(#products-id[value="123"]) .tax-shipping-text{
display: none;
}Der Code verbirgt den Artikelpreis auf der Artikelseite, in Kategorien und Swipern.
Warenkorb-Button umbenennen
Die wiederum etwas spezielle Anforderung: Der Warenkorb-Button soll nur für bestimmte Produkte umbenannt werden. Allgemein umbenennen könnten wir ihn im Gambio-Admin unter Inhalte > Texte anpassen.
Für die Produktseite ist das die Phrase add_to_cart in der Sektion product_info. Für den Warenkorb-Button in der Listenansicht können wir den Text mit derselben Phrase in der Sektion buttons anpassen.
📥 Download „Warenkorb-Button umbenennen“
Das kostenlose Modul dient als Vorlage. Texte und Produkt-IDs sind anzupassen, wie im Video gezeigt. Die gewünschten Produkt-IDs sind in diesen beiden Dateien einzutragen:
- WMWarenkorbButtonUmbenennen/Shop/themes/All/product_listing_product.html
- WMWarenkorbButtonUmbenennen/Shop/themes/All/product_info_product_box_bottom.html
Die Textphrasen sind in diesen beiden Dateien (und den jeweiligen Sprachverzeichnissen) anzupassen – oder im Gambio-Admin:
- WMWarenkorbButtonUmbenennen/Shop/TextPhrases/german/product/product_info.lang.inc.php (Text auf Artikelseite)
- WMWarenkorbButtonUmbenennen/Shop/TextPhrases/german/product/product_listing.lang.inc.php (Text auf Kategorie-, Hersteller-, Suchergebnisseiten)
Mit diesen Schritten können Sie Ihren Gambio-Shop gezielt anpassen und bestimmten Produkten besondere Funktionen verleihen, um ein personalisiertes Kundenerlebnis zu bieten.