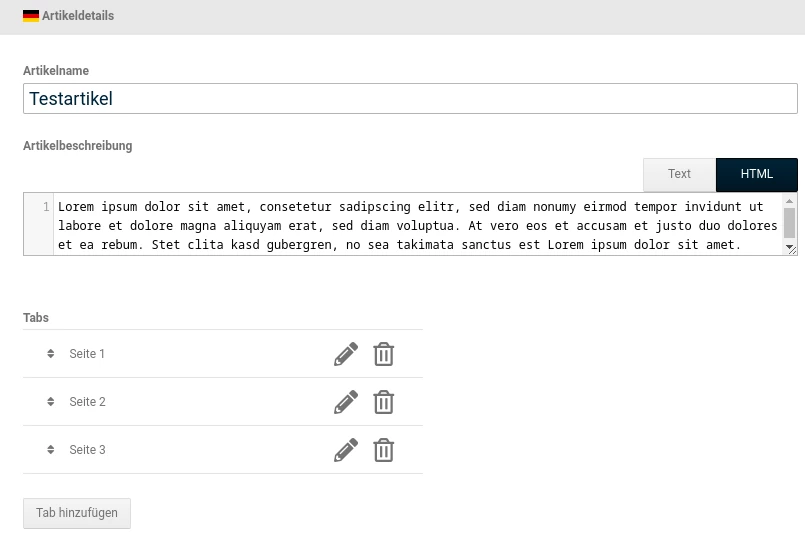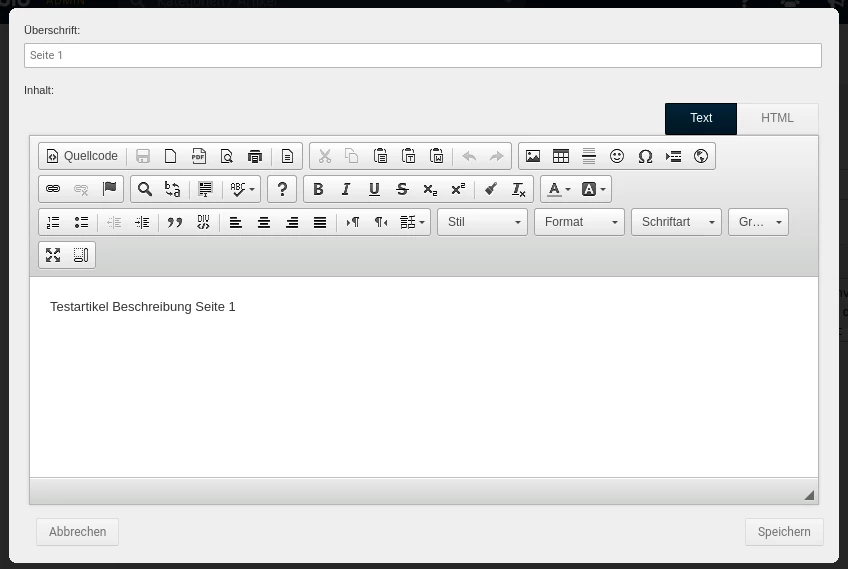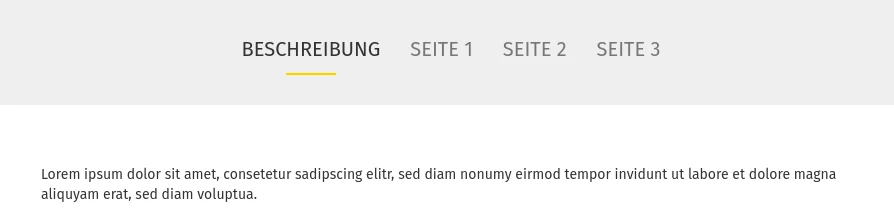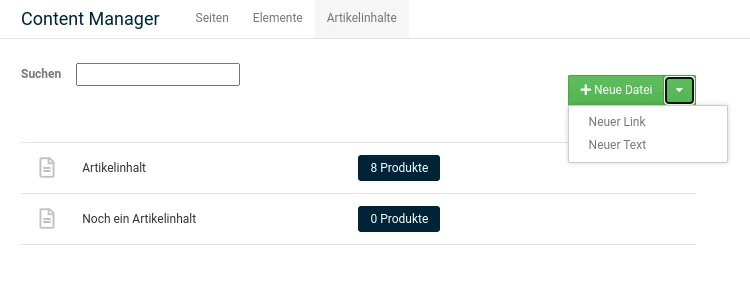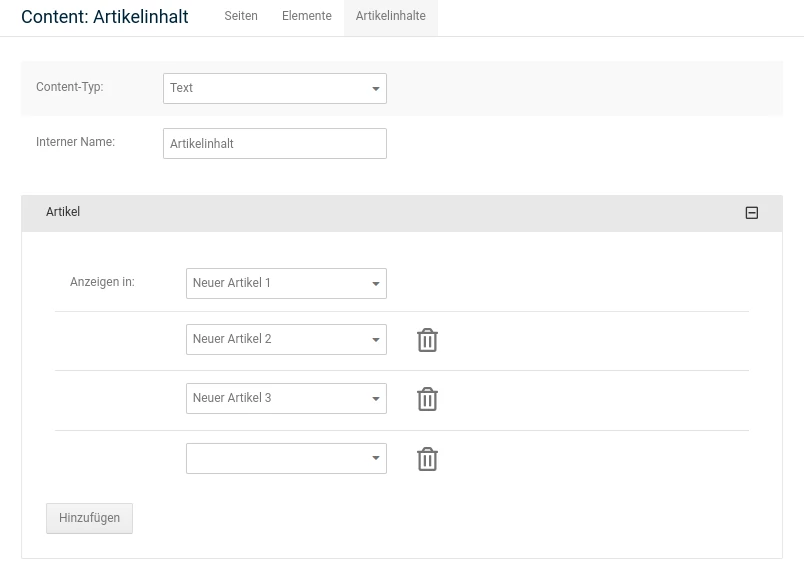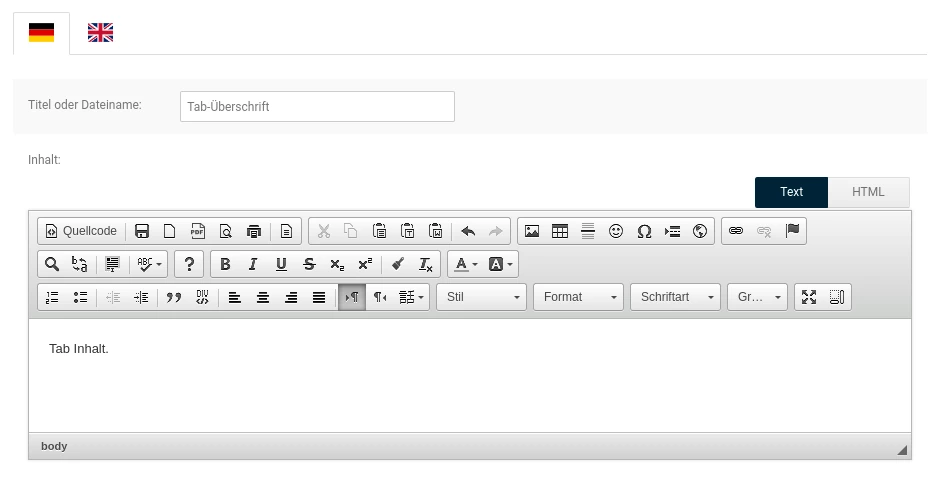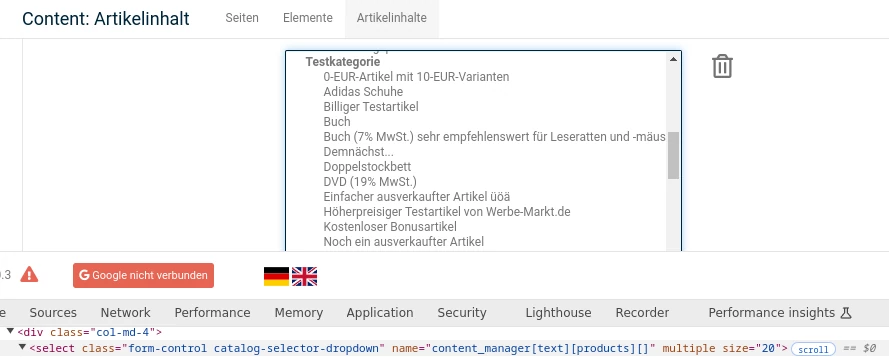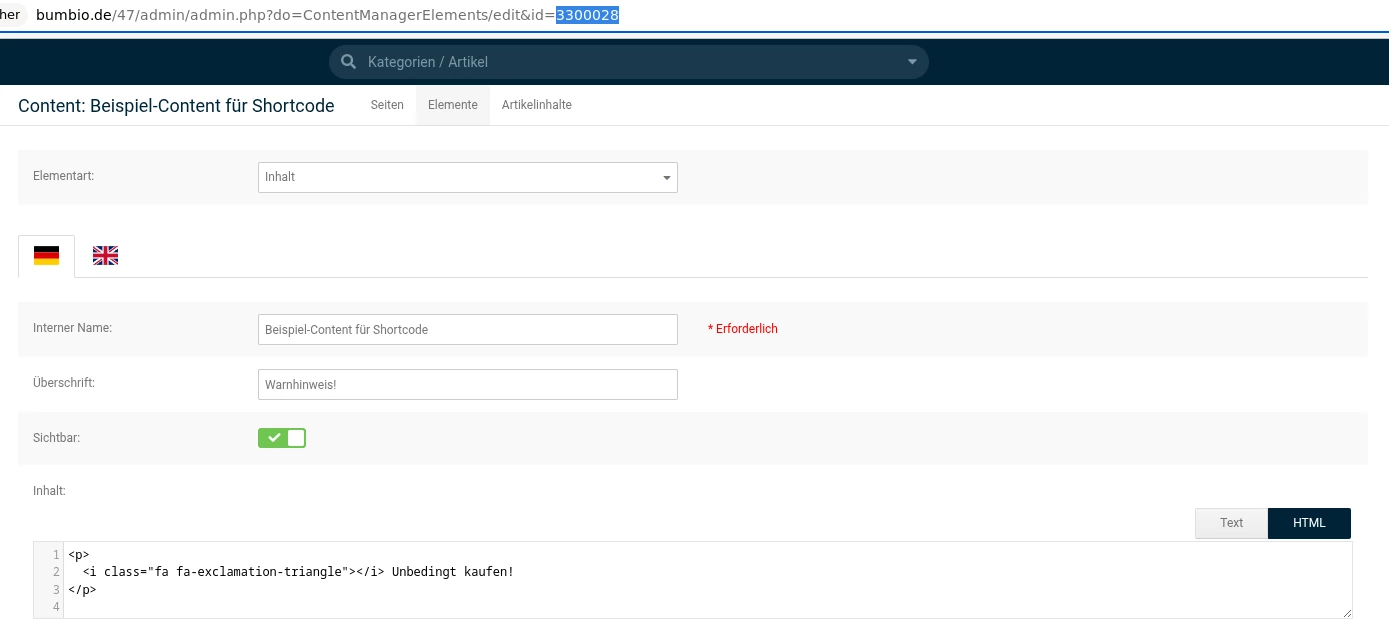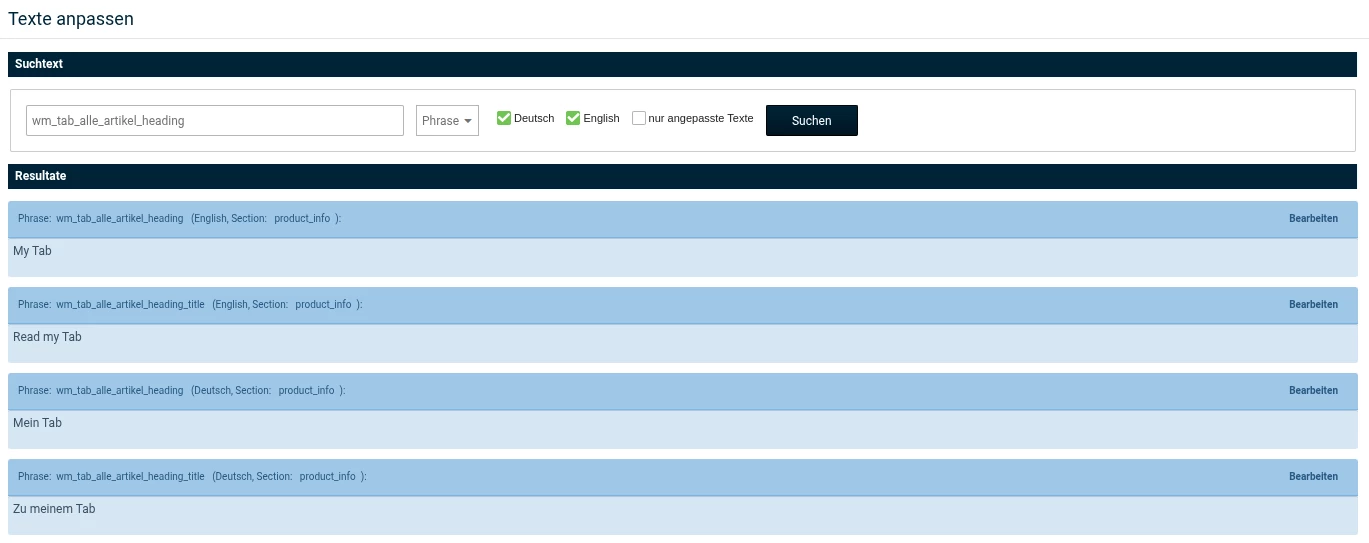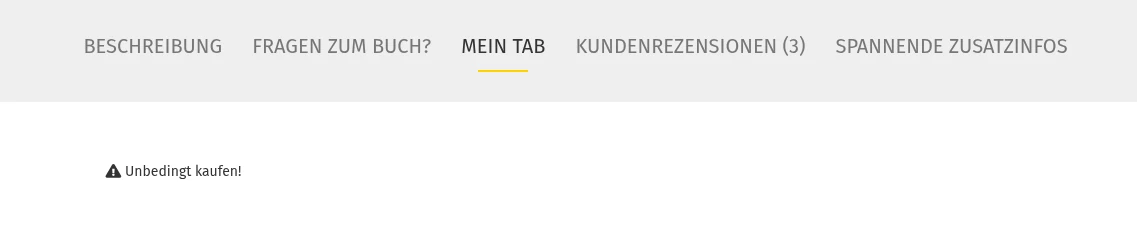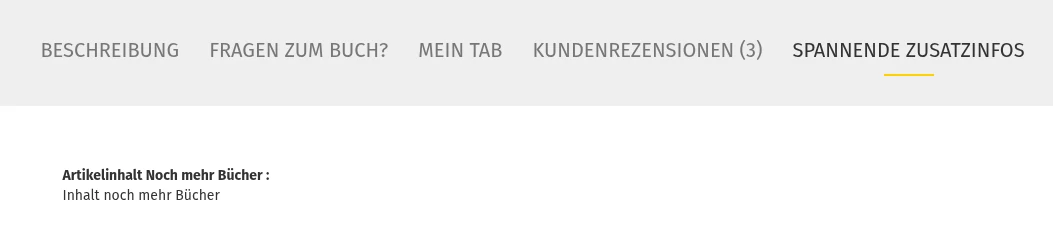Inhaltsverzeichnis
Tabs sind eine wunderbare Möglichkeit, Gambio Artikelbeschreibungen zu strukturieren. Wertvolle Inhalte oder rechtlich erforderliche Informationen lassen sich platzsparend und übersichtlich auf Produktseiten platzieren. In diesem Tutorial schauen wir uns an, welche einfachen Möglichkeiten wir haben, eine Vielzahl von Artikelseiten gleichzeitig mit Tabs zu optimieren.
Tabs einzeln anlegen
Passgenau für einzelne Artikel spezifische Zusatzinformationen hinzufügen? Dafür gibt es in Gambio die Möglichkeit, Tabs direkt im Artikel anzulegen. Der Ablauf könnte einfacher nicht sein:
- Wir navigieren im Gambio-Adminbereich via Suche oder Artikel > Artikel / Kategorien zum gewünschten Artikel. Alternativ rufen wir die Artikelseite im Browser auf und klicken als Gambio-Admin eingeloggt auf Produkt bearbeiten.
- Im Bearbeitungsmodus scrollen wir unter das Eingabefeld für die Artikelbeschreibung. Dort finden wir den Bereich Tabs.
- Ein Klick auf Tab hinzufügen öffnet ein neues Fenster. Hier legen wir in der oberen Zeile die Überschrift des Tabs fest, während das Textfeld darunter für den eigentlichen Inhalt gedacht ist.
- Fertig? Dann klicken wir auf Übernehmen. Damit wird das neue Tab erstellt.
Alle Änderungen speichern wir am Ende des Prozesses durch Klick auf Aktualisieren oder Speichern. So bleibt die Arbeit dauerhaft im System. Falls ein Tab im Nachhinein angepasst werden muss, steht das Stift-Symbol bereit. Wollen wir ein Tab entfernen, hilft der Mülleimer – inklusive Sicherheitsabfrage.
Wenn mindestens ein Tab angelegt ist, verschwindet die Überschrift „Artikelbeschreibung“ und wird durch die Tabs ersetzt. Das aktive Tab ist je nach Theme durch einen kleinen Pfeil gekennzeichnet oder unterstrichen dargestellt. Natürlich können wir auch nach dem Anlegen die Tabs jederzeit ergänzen oder ändern.
So weit, so aufwendig. Tabs händisch im Gambio-Admin hinzufügen mag für Shops mit wenigen Artikeln oder für Shopbetreiber mit Hang zum Perfektionismus eine super Möglichkeit sein. In der Praxis brauchen wir oft kürzere Wege, um ein Tab mit einem Schlag mehreren Artikeln gleichzeitig hinzuzufügen.
Tabs via Artikelinhalte hinzufügen

Wiederverwendbare Inhalte für mehrere Artikel gleichzeitig legen Sie einfach im Gambio Content-Manager an. So fügen Sie Text-Beschreibungen, HTML-Code, Links oder in den Shop geladene Dateien in eine Vielzahl von Produkten ein.
Soll eine Information auf mehreren Artikelseiten gleichzeitig erscheinen? Ein zentral verwalteter Ansatz über den Content Manager im Gambio-Admin macht dies effizient möglich:
Im Adminbereich unter Inhalte > Content Manager > Artikelinhalte können wir neue Inhalte anlegen.
Dabei gibt es drei Optionen:
- Dateien hochladen und verknüpfen, etwa als PDF-Dokumente.
- Links erstellen, die z.B. auf externe Quellen verweisen.
- Reine Textblöcke mit HTML-Formatierung direkt hinterlegen.
Letztgenannte Option entspricht in etwa den Möglichkeiten händisch hinzugefügter Tabs in der Artikelverwaltung.
Nachdem wir Inhalte definiert haben, ordnen wir diese den gewünschten Artikeln zu.
Egal, welche der drei Optionen wir für die Bereitstellung der Inhalte gewählt haben, werden die Informationen bei den zugewiesenen Artikeln als neues Tab hinzugefügt.
Fallstrick: Der anzugebende Titel oder Dateiname ist nicht die Überschrift des Tabs, sondern wird innerhalb des Tabs eingebunden. Als Tab-Überschrift verwendet Gambio standardmäßig Dokumente. Und das leider auch, wenn der Tab-Inhalt nicht das Geringste mit Dokumenten zu tun hat. Die Tab-Überschrift lässt sich ganz einfach bearbeiten im Gambio-Admin unter Inhalte > Texte anpassen (Phrase: text_media_content_tab).
Ein kleiner Bonustipp: Durch einen Trick können wir mehreren Artikeln gleichzeitig Inhalte zuweisen. Dazu bearbeiten wir die Artikelauswahl im Content Manager mit Hilfe der Entwicklerkonsole des Webbrowsers. Beim Auswahlfeld (select) für die Artikel (name="content_manager[text][products][]") fügen das Attribut multiple hinzu und können dann direkt mehrere Artikel markieren.
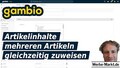
Kleiner Trick spart viele Klicks: Artikelinhalt auch ohne Datenbankzugriff mehreren Artikeln gleichzeitig zuweisen im Gambio-Admin ☺
Um nicht ständig den Code flüchtig in der Entwicklerkonsole anpassen zu müssen, können wir den HTML-Code auch mittels Template-Datei im Shop dauerhaft einbauen. Den entsprechenden Codeabschnitt finden wir in der Datei /admin/html/content/content_manager/partial/product_content_form.html. Entweder direkt in der Originaldatei oder mit Hilfe eines Smarty-Overloads in einem kleinen Modul erweitern wir
name="content_manager[{$type}][products][]"zum Beispiel so:
name="content_manager[{$type}][products][]" multiple size=20Das spart Zeit, vor allem bei rechtlich verpflichtenden Inhalten wie Sicherheitshinweisen oder Herstellerangaben, die regelmäßig aktualisiert werden müssen.
Doch neben dem standardmäßig impraktikablen Handling gibt es weitere Einschränkungen, die Artikelinhalte für zahlreiche Anwendungsfälle schlicht unbrauchbar machen. Die Überschrift ist bei allen Artikeln und allen Tabs immer dieselbe. Fügt man beim einen Artikel Anleitungen hinzu, beim anderen Sicherheitshinweise, lässt sich für beide nur eine gemeinsame Überschrift definieren. Benutzerunfreundlichkeit oder gar Rechtsnonkomformität, weil es klare Vorgaben gibt, wie die Überschriften heißen müssen, sind vorprogrammiert.
Dritte gravierende Einschränkung: Es lässt sich nur ein einziges Tab pro Artikel hinzufügen. Weist man einem Artikel mehrere Artikelinhalte hinzu, werden diese alle im selben Tab angezeigt. Das widerspricht dem Grundgedanken, durch Tabs eine sinnvolle Strukturierung der nötigen Artikelinformationen bereitzustellen.
Viertens: Was man auf gar keinen Fall machen darf, ist nachträglich den Typ des Artikelinhalts zu ändern, z.B. von Datei nach Text. Denn dabei gehen alle Artikelzuordnungen verloren.
Last but not least: In der Bestellzusammenfassung, also der Seite vor Absenden der Bestellung listet Gambio die Artikel mit den wesentlichen Merkmalen und einem Link Alle Detail-Informationen zum Produkt auf. Bei Klick auf diesen Link werden Artikelbeschreibung, Bilder und auch manuell hinzugefügte Tabs in einem Modal präsentiert. Was fehlt? Richtig: Via Content-Manager hinzugefügte Artikelinhalte sucht man hier vergeblich.
Für sehr einfache Anwendungsfälle taugt also der Content Manager. Höheren Ansprüchen wird das Artikelinhalte-Feature im Gambio-Shop allerdings nicht ansatzweise gerecht.
Tabs via Datenbank einfügen
Für Power-User, die Änderungen großflächig vornehmen wollen, ist die Datenbank die ideale Lösung. Mit SQL-Befehlen lassen sich Tabs effizient auf viele Artikel anwenden. Hier einige Beispiele:
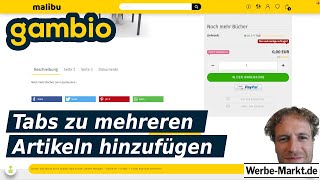
Mehrere Produkte um Tabs mit gleichem Inhalt erweitern mit diesen Datenbank-Befehlen…
Allen Artikeln, die in der deutschsprachigen Version noch kein Tab mit dem Titel „Seite 2“ haben, sollen die beiden Tabs „Seite 2“ und „Seite 3“ nebst zugehörigem Inhalt hinzugefügt werden:
UPDATE `products_description` SET `products_description` = CONCAT(`products_description`, '[TAB:Seite 2]Beschreibung Seite 2[TAB:Seite 3]Beschreibung Seite 3') WHERE `language_id` = 2 AND `products_description` NOT LIKE '%[TAB:Seite 2]%';
Sprache deutsch, nur Artikel, die direkt der Kategorie 123 zugewiesen sind und noch kein Tab „Seite 2“ haben:
UPDATE `products_description` SET `products_description` = CONCAT(`products_description`, '[TAB:Seite 2]Beschreibung Seite 2[TAB:Seite 3]Beschreibung Seite 3') WHERE `language_id` = 2 AND products_id IN (SELECT products_id FROM `products_to_categories` WHERE categories_id=123) AND `products_description` NOT LIKE '%[TAB:Seite 2]%';
Sprache deutsch, nur Artikel in der Kategorie-ID 123 und deren Unterkategorien, die noch kein Tab „Seite 2“ haben:
UPDATE `products_description` SET `products_description` = CONCAT(`products_description`, '[TAB:Seite 2]Beschreibung Seite 2[TAB:Seite 3]Beschreibung Seite 3') WHERE `language_id` = 2 AND products_id IN (SELECT products_id FROM `categories_index` WHERE categories_index LIKE '%-123-%') AND `products_description` NOT LIKE '%[TAB:Seite 2]%';
Sprache deutsch, nur Artikel des Herstellers mit der ID 123, die noch kein Tab „Seite 2“ haben:
UPDATE `products_description` SET `products_description` = CONCAT(`products_description`, '[TAB:Seite 2]Beschreibung Seite 2[TAB:Seite 3]Beschreibung Seite 3') WHERE `language_id` = 2 AND products_id IN (SELECT products_id FROM `products` WHERE manufacturers_id=123) AND `products_description` NOT LIKE '%[TAB:Seite 2]%';
Alle Tabs in Gambio-Artikelbeschreibungen löschen geht mit diesem SQL-Befehl (products_description-Tabelle vorher sichern):
UPDATE products_description SET products_description = LEFT(products_description, INSTR(products_description, '[TAB:') - 1) WHERE INSTR(products_description, '[TAB:') > 0;
Vor Änderungen an der Datenbank immer ein Backup erstellen! Im konkreten Fall ist die Tabelle products_description vor Ausführung der SQL-Befehle zu sichern.
Tabs direkt via Datenbank hinzuzufügen, geht ungemein schnell, bietet höchste Flexibilität und löst alle Probleme, mit denen man im Content Manager zu kämpfen hätte. Alle gewünschten Artikel werden in Sekundenbruchteilen mit Tabs ausgestattet. Doch was ist mit zukünftig ins Sortiment aufgenommenen Artikeln?
Ein Tab zu allen Artikeln hinzufügen
Für Fälle, in denen ein bestimmter Tab auf allen Artikelseiten erscheinen soll, können wir mit einem kleinen Modul arbeiten. Dieses Modul erlaubt es, zentral verwaltete Inhalte auf allen Produktseiten anzuzeigen, ohne die Artikelbeschreibung individuell anzupassen oder auf der Datenbank herumreiten zu müssen.
📥 Download „Tab zu allen Artikeln hinzufügen“
Das allgemeine Tab für jeden Artikel kommt auf folgendem Wege in den Gambio-Shop:
- Zip-Datei herunterladen & entpacken
- Gewünschten Tab-Inhalt im Content Manager anlegen
GXModules/Werbe-Markt/WMTabAlleArtikel/Shop/themes/All/product_info_product_description.htmlim Texteditor öffnen und 3300028 durch ID des gewünschten Contents ersetzen- WMTabAlleArtikel-Verzeichnis wieder verpacken und via Zip-Upload in der Modulverwaltung in den Shop laden
- Gewünschte Tab-Überschrift im Gambio-Admin unter Inhalte > Texte anpassen (Textphrase
wm_tab_alle_artikel_heading) hinterlegen.

Zusammen bauen wir ein kleines Modul, das bei allen Artikeln im Gambio-Shop ein neues Tab hinzufügt. Überschrift und Inhalt des Tabs können wir im Gambio-Admin jederzeit anpassen.
Gemeinsam erweitern wir das kostenlose Tool, um ein weiteres Tab zu allen Artikeln des Gambio-Shops hinzuzufügen 😊
Mit diesem Ansatz können wir Inhalte zentral aktualisieren – perfekt für Hinweise, die alle Produkte betreffen.
Bewertungs-Tab vor Artikelinhalte-Tab
Standardmäßig zeigt Gambio das Tab für Artikelinhalte vor dem Bewertungs-Tab. Dies kann über ein kostenloses Modul angepasst werden. Die neue Reihenfolge bringt die Kundenbewertungen nach vorne, während das Artikelinhalte-Tab weiter hinten erscheint.
📥 Download „Artikelinhalt-Tab zuletzt“
Installation und Anwendung:
- Modul herunterladen und installieren.
- Heruntergeladene Zip-Datei via Zip-Upload in der Modulverwaltung in den Shop laden
- Die geänderte Reihenfolge auf Artikelseiten kontrollieren.
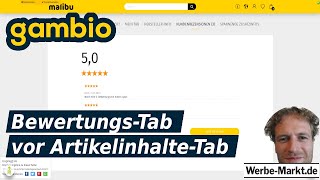
Das Bewertungs-Tab auf Artikelseiten soll vor Artikelinhalte-Tabs aus dem Content-Manager angezeigt werden? Darum kümmern wir uns in diesem Gambio-Video-Tutorial 😊
Durch die Anpassung der Reihenfolge wird die Nutzererfahrung verbessert, da Bewertungen häufig von Kunden zuerst gesucht werden.